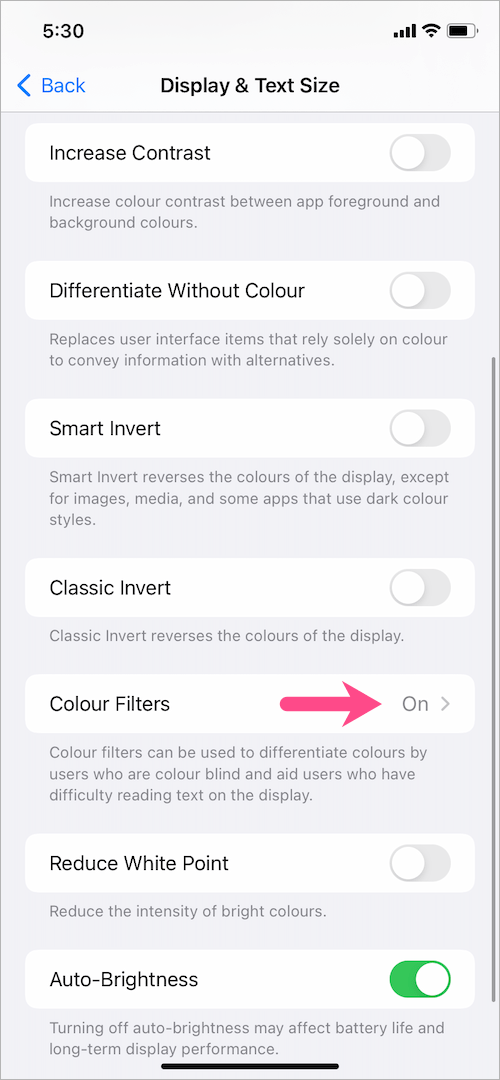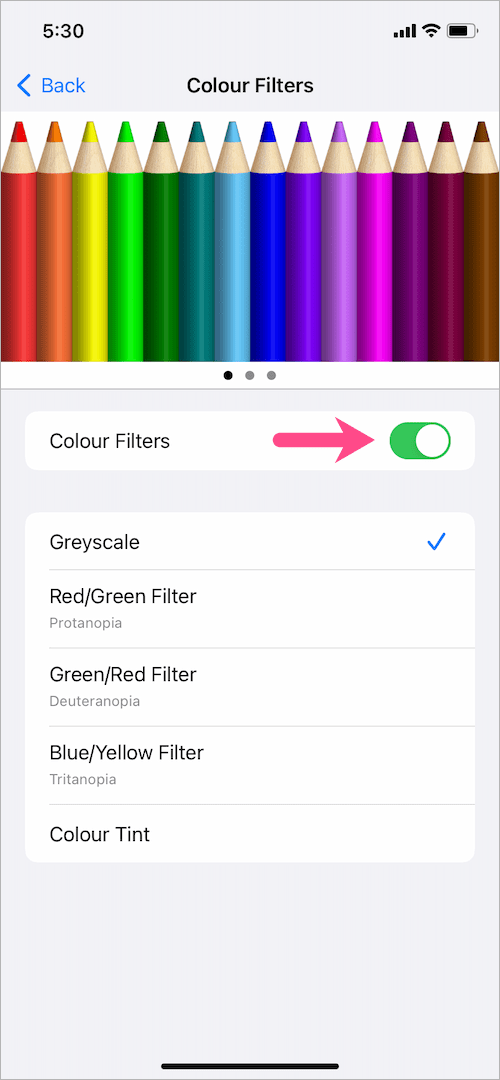iOS e iPadOS hanno una funzione Filtri colore per aiutare le persone con daltonismo o altri problemi di vista. I filtri colore su iPhone includono quattro filtri preimpostati: scala di grigi, rosso/verde per protanopia, verde/rosso per deuteranopia e blu/giallo per tritanopia. Parlando di scala di grigi, questo particolare effetto cambia il display su iPhone o iPad da colorato a bianco e nero. La scala di grigi è simile al filtro Monocromatico che le persone generalmente applicano alle foto. Detto questo, la modalità Scala di grigi è completamente diversa dalla modalità oscura di iPhone.

Perché usare la scala di grigi su iPhone?
Essendo una funzione di accessibilità, l'effetto Scala di grigi è adatto a persone daltoniche. Aiuta anche a prolungare la durata della batteria quando il tuo iPhone sta per esaurirsi. Inoltre, l'effetto scala di grigi sembra essere un modo semplice ma efficace per combattere la dipendenza dal telefono poiché la trasformazione sembra noiosa senza alcun appeal visivo.
Forse hai attivato per errore l'impostazione della scala di grigi e desideri ripristinare i colori normali sul tuo iPhone? Bene, questo può essere complicato per i neofiti e per gli utenti che eseguono versioni recenti di iOS. Questo perché l'opzione per disattivare la scala di grigi in iOS 14 e iOS 15 si trova in profondità all'interno delle Impostazioni.
Tuttavia, puoi comunque eliminare la scala di grigi sul tuo iPhone o iPad. Ecco come disattivare la scala di grigi su iPhone 11, iPhone 12, iPhone X, iPhone XR, iPhone 8 e altri iPhone.
Come disattivare la modalità in bianco e nero su iPhone
Per rimuovere lo schermo a colori in scala di grigi in iOS 13, iOS 14 e iOS 15, segui i passaggi seguenti.
- Vai su Impostazioni > Accessibilità >Display e dimensioni del testo.

- Nella schermata Display e dimensioni del testo, tocca l'opzione "Filtri colore".
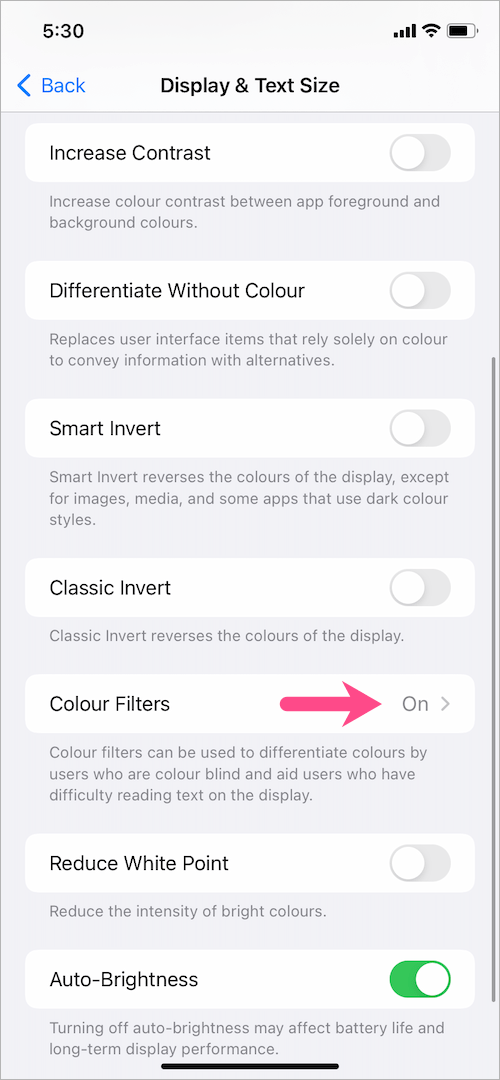
- Disattiva l'interruttore accanto a "Filtri colore".
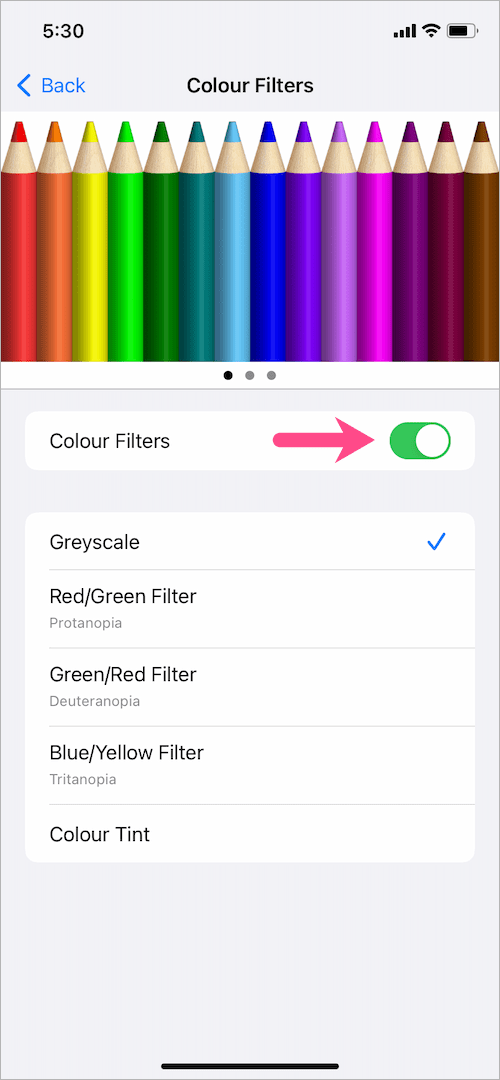
Questo è tutto. In questo modo si spegnerà immediatamente lo schermo in bianco e nero e il tuo iPhone tornerà alla sua tonalità di colore originale.
Non riesci a disattivare la scala di grigi su iPhone?
iPhone è ancora bloccato in modalità scala di grigi?Se non riesci a disattivare la scala di grigi del tuo iPhone anche dopo aver disattivato i filtri colorati, la soluzione di seguito dovrebbe sicuramente funzionare.
- Vai su Impostazioni > Accessibilità >Ingrandisci.
- Nella schermata Zoom, tocca l'opzione "Filtro zoom".

- Selezionare "Nessuno" invece di Scala di grigi.

Facoltativamente, puoi disattivare del tutto la modalità Zoom.
Collegamento per abilitare o disabilitare la scala di grigi su iPhone
La scala di grigi può essere abilitata accidentalmente su iPhone se hai impostato un collegamento di accessibilità per i filtri colore. Quindi, è meglio rimuovere la scorciatoia scala di grigi per evitare qualsiasi possibilità di attivare l'effetto scala di grigi per errore.
Fare così, vai su Impostazioni > Accessibilità e tocca "Collegamento accessibilità" nella parte inferiore dello schermo. deselezionare il segno di spunta accanto a Filtri colore.

La funzione di accessibilità dei filtri colore ora non verrà visualizzata quando si fa triplo clic sul pulsante laterale o Home per accedere alle scorciatoie di accessibilità.
Disattiva il tocco indietro per i filtri colore
Lo schermo può diventare bianco e nero (scala di grigi) quando tocchi il retro del tuo iPhone. Ciò accade nel caso in cui sia stata assegnata una scorciatoia Tocco indietro per attivare o disattivare rapidamente la scala di grigi con un gesto di doppio tocco o triplo tocco.
Per disattivare Indietro Tocca per scala di grigi, vai su Impostazioni > Accessibilità >Tocco. Scorri verso il basso e tocca "Indietro Tap". Apri "Doppio tocco" e seleziona Nessuno o scegli invece un'azione diversa. Se stai usando Triple Tap, seleziona Nessuno anche per questo.


Spero che tu abbia trovato utile questo articolo.
IMPARENTATO: Come correggere i colori invertiti sul tuo iPhone
tag: iOS 14iOS 15iPadiPhoneiPhone 11iPhone 12Suggerimenti