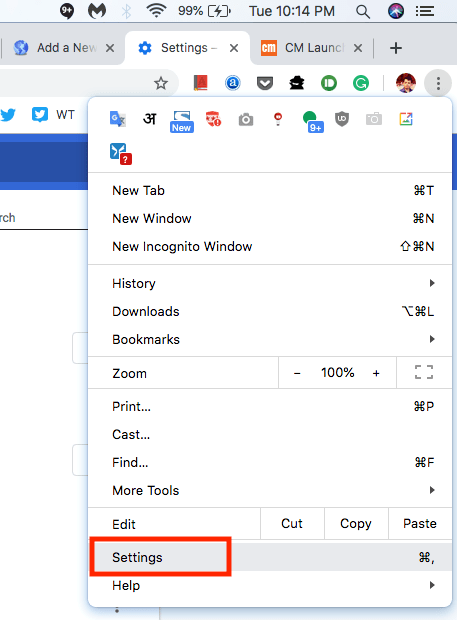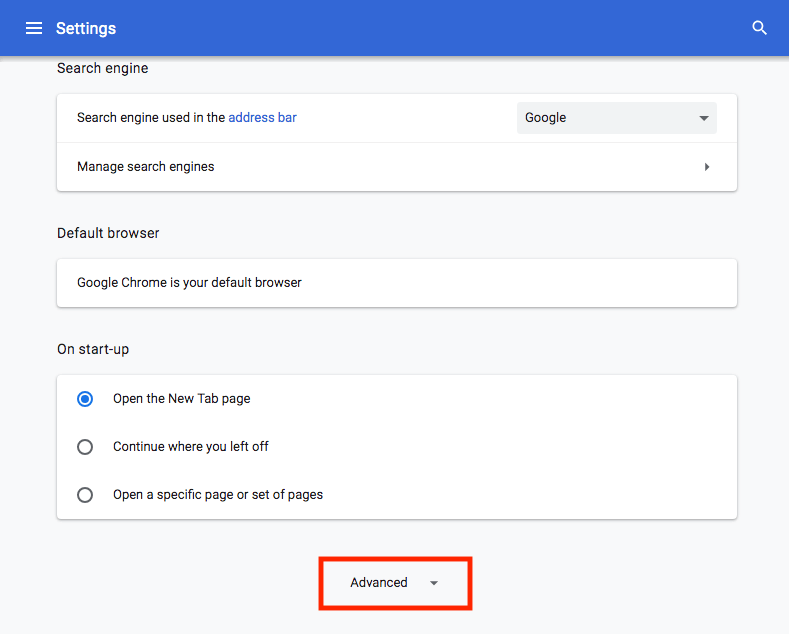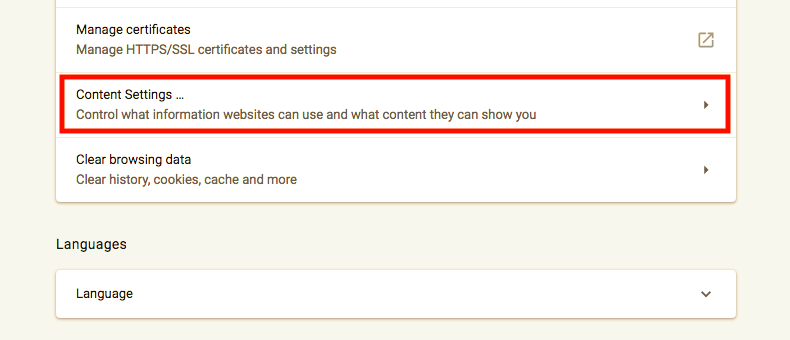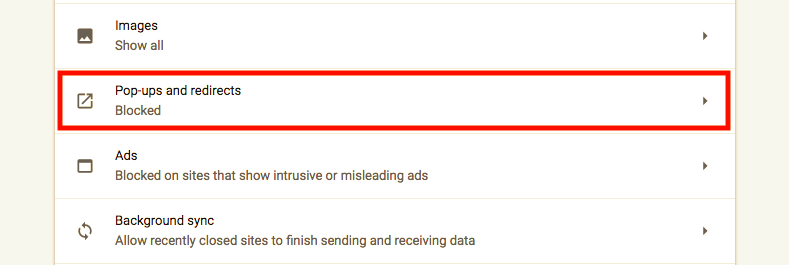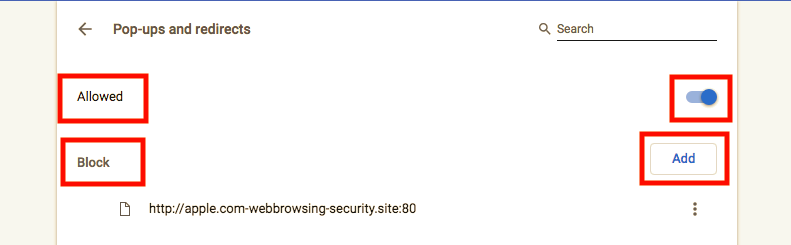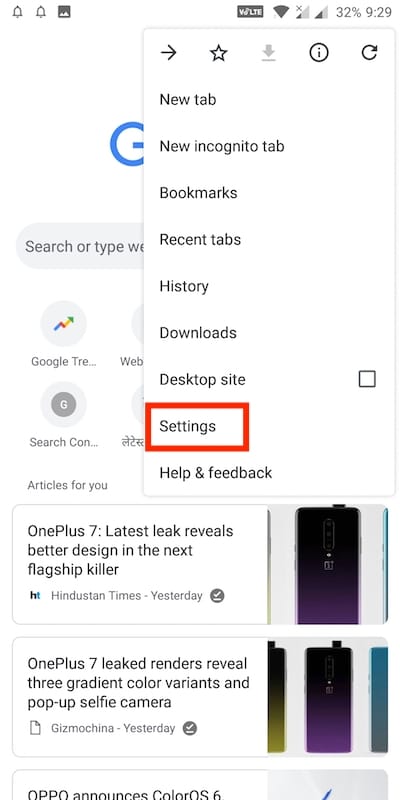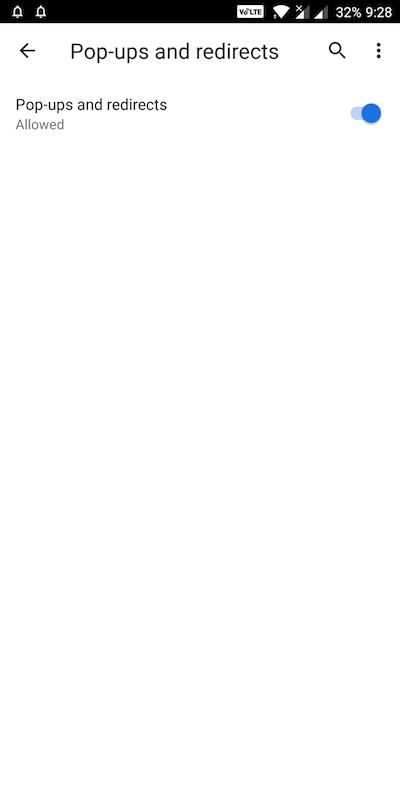Devi aver visto un  icona nella barra degli indirizzi di Google Chrome ogni volta che un popup è bloccato. La maggior parte delle persone di solito blocca i popup perché tendono a infettare il computer con pubblicità, spam e malware. I popup possono ostacolare l'esperienza di navigazione forzando i reindirizzamenti e dirottando il browser.
icona nella barra degli indirizzi di Google Chrome ogni volta che un popup è bloccato. La maggior parte delle persone di solito blocca i popup perché tendono a infettare il computer con pubblicità, spam e malware. I popup possono ostacolare l'esperienza di navigazione forzando i reindirizzamenti e dirottando il browser.
Per fortuna, i popup sono disabilitati per impostazione predefinita in Chrome, il che impedisce loro di apparire automaticamente sullo schermo. Allo stesso tempo, non tutti sono invadenti e vengono spesso utilizzati da siti Web credibili come i servizi bancari per visualizzare i contenuti Web in finestre pop-up. Tali popup devono essere consentiti e se ricevi spesso popup da fonti legittime, è meglio disabilitare il blocco popup su Chrome.
Come disattivare il blocco popup su Chrome
In Chrome, è possibile consentire o bloccare i popup da un sito specifico o scegliere di abilitare o disabilitare completamente il blocco dei popup. L'opzione per disattivare il blocco popup è nascosta nelle impostazioni di Chrome. Ecco come disabilitare il blocco popup di Chrome in modo da consentire sempre i popup da tutti i siti web.
Segui i passaggi seguenti per abilitare o disabilitare questa impostazione su un computer, Android, iPhone o iPad.
Sul desktop (Windows o Mac)
- Apri Chrome sul tuo computer.
- Fai clic su Altro (tre punti) in alto a destra e seleziona Impostazioni.
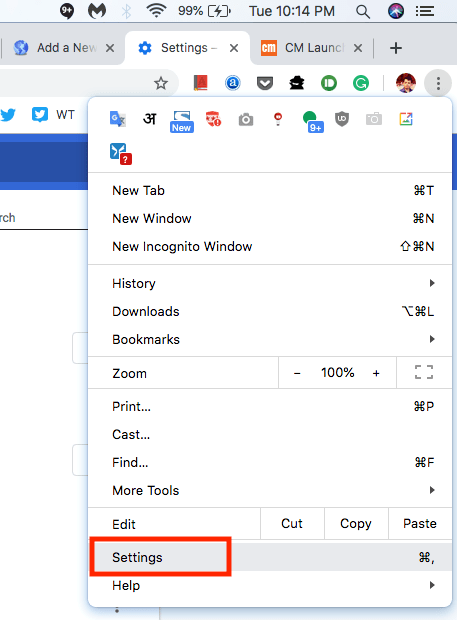
- Scorri verso il basso e fai clic sull'opzione "Avanzate".
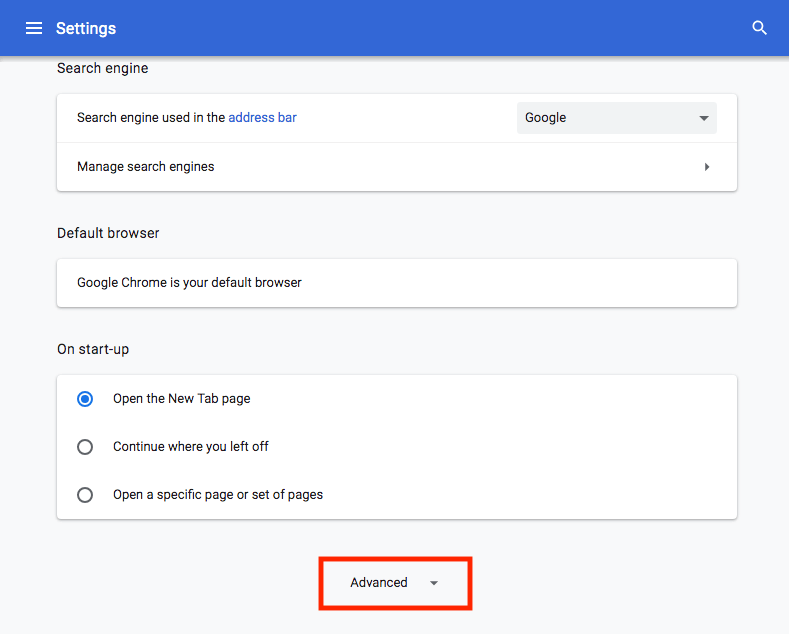
- In "Privacy e sicurezza", fai clic su "Impostazioni contenuti".
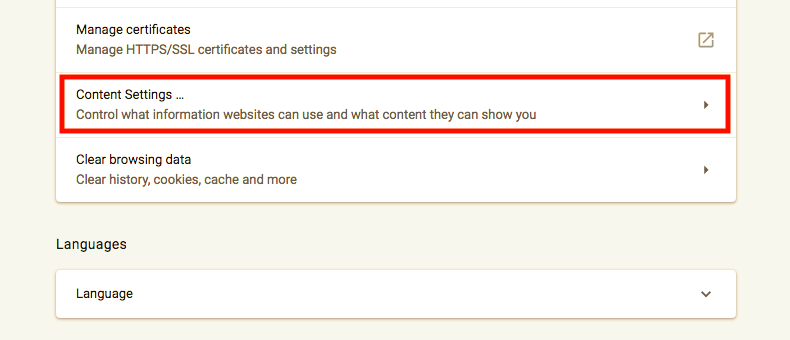
- Cerca "Popup e reindirizzamenti" e aprilo.
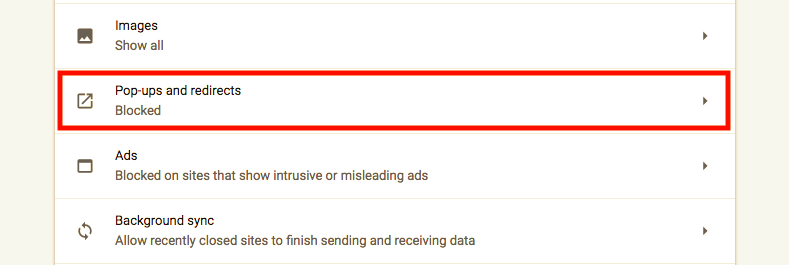
- Ora abilita il pulsante di attivazione/disattivazione "Bloccato (consigliato)" in modo che cambi in "Consentito".
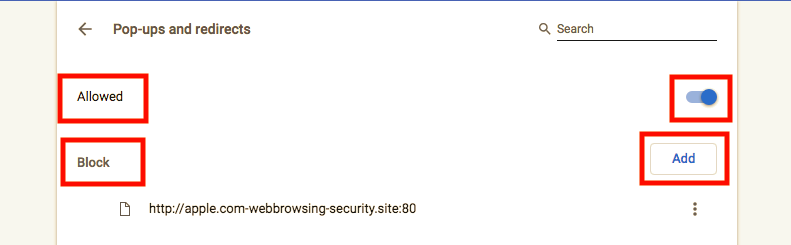
- Questo è tutto! Il blocco popup sarà disabilitato.
Consiglio: Tipo chrome://settings/content/popups nella barra degli indirizzi di Chrome e premi invio. In questo modo verrai indirizzato direttamente alla pagina di impostazione "Pop-up e reindirizzamenti".
Puoi anche scegliere di bloccare selettivamente i popup da determinati siti Web aggiungendo il loro dominio o URL all'elenco dei blocchi. Per farlo, fai clic su Aggiungi e inserisci l'indirizzo del sito web in questo formato [*.]esempio.com.
LEGGI ANCHE: Come disattivare una scheda invece di un intero sito in Chrome
Su Android
- Apri l'app Chrome.
- Tocca Altro (3 punti) in alto a destra e seleziona Impostazioni.
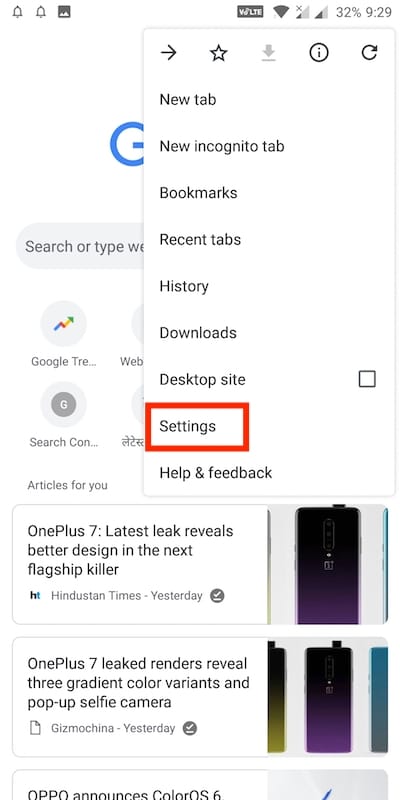
- Tocca Impostazioni sito > Popup e reindirizzamenti.

- Ora attiva l'impostazione "Popup e reindirizzamenti" in modo che mostri "Consentito" (icona blu).
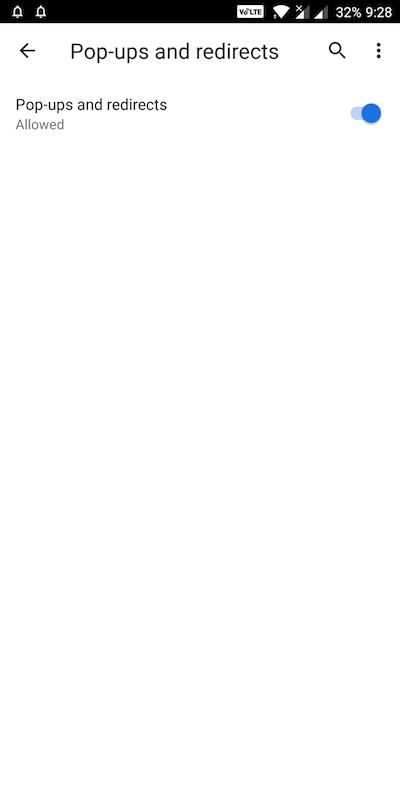
LEGGI ANCHE: impedisce ai siti Web di chiedere di inviare notifiche in Chrome
Su iOS (iPhone o iPad)
- Apri Chrome sul tuo dispositivo iOS.
- Tocca Altro > Impostazioni.
- Apri Impostazioni contenuti > Blocca popup.
- Attiva o disattiva l'impostazione Blocca popup.
Vale la pena notare che l'abilitazione del blocco popup costringerà Chrome a visualizzare automaticamente tutti i popup inclusi quelli inappropriati.
Tag: AndroidBrowserGoogle ChromeSuggerimenti