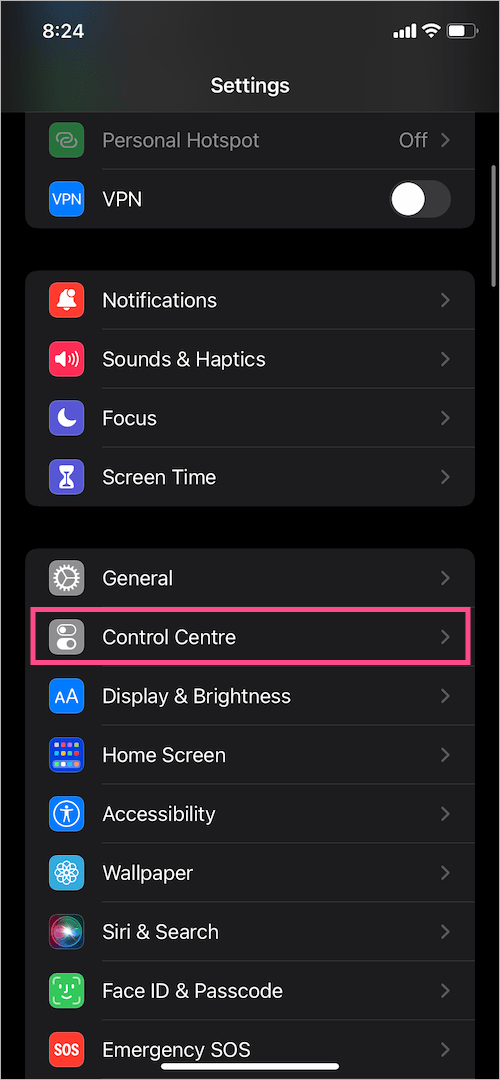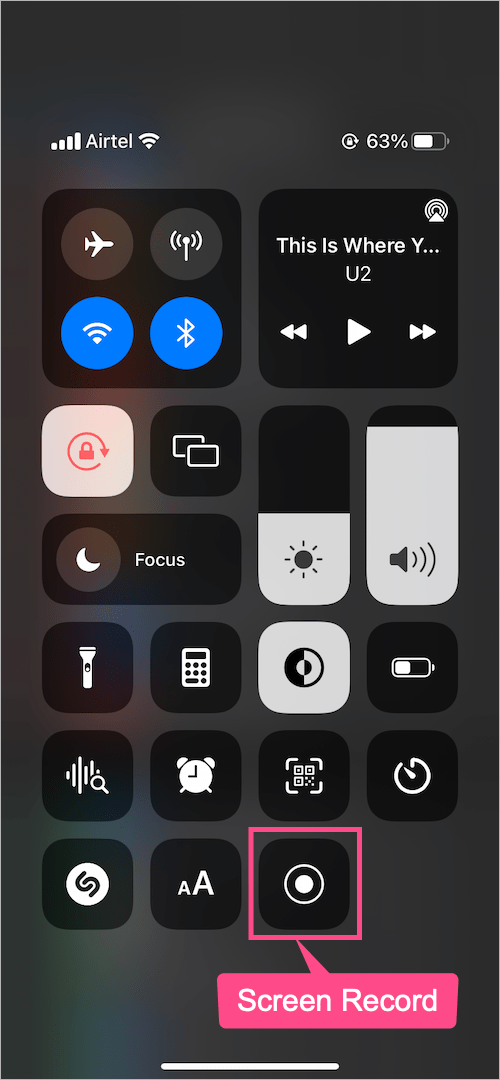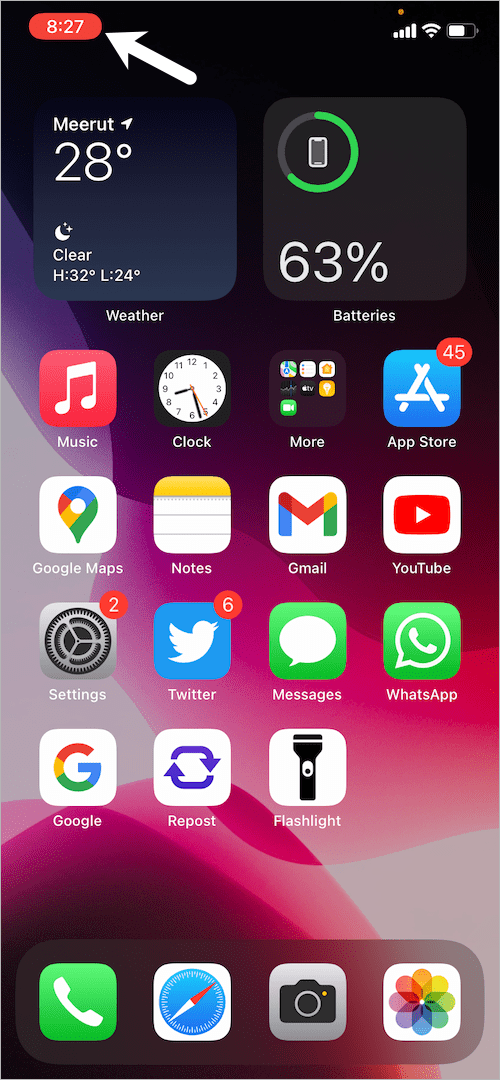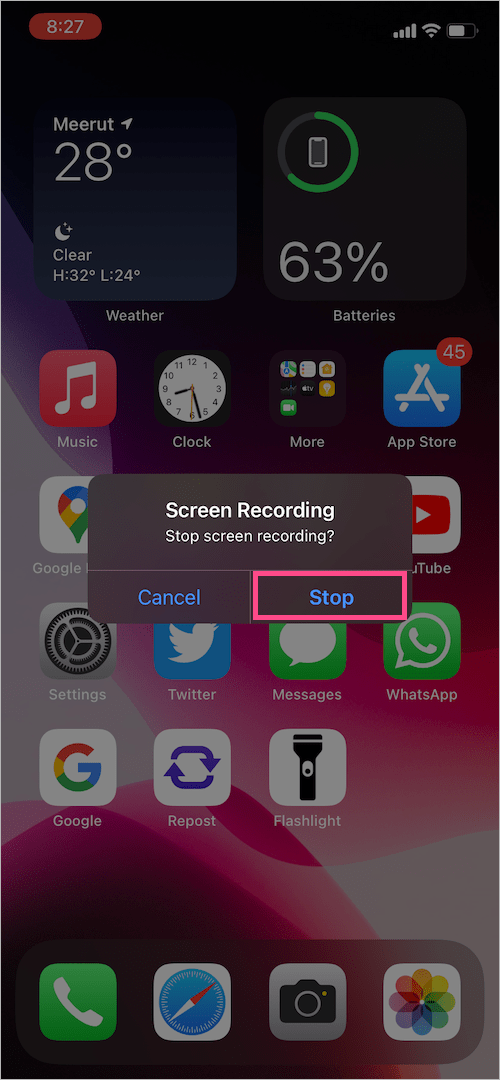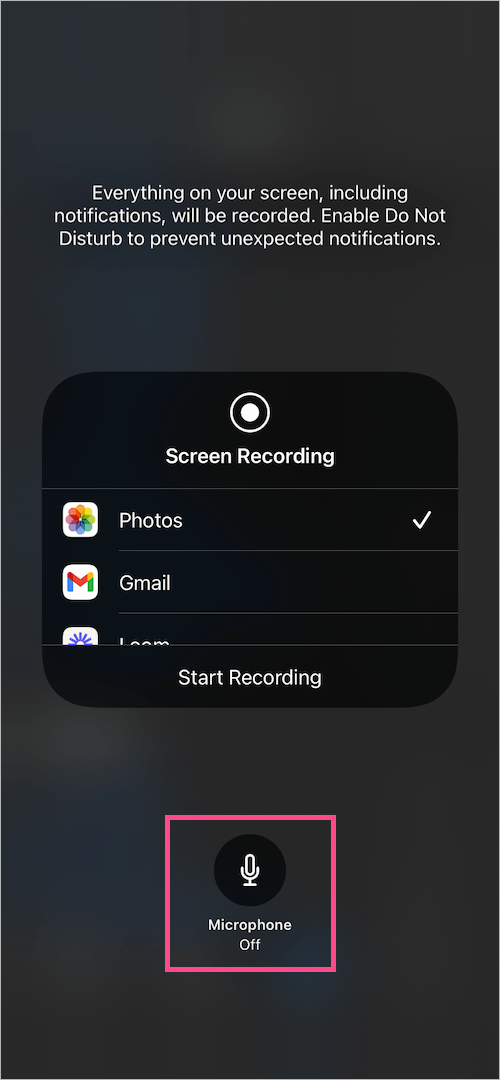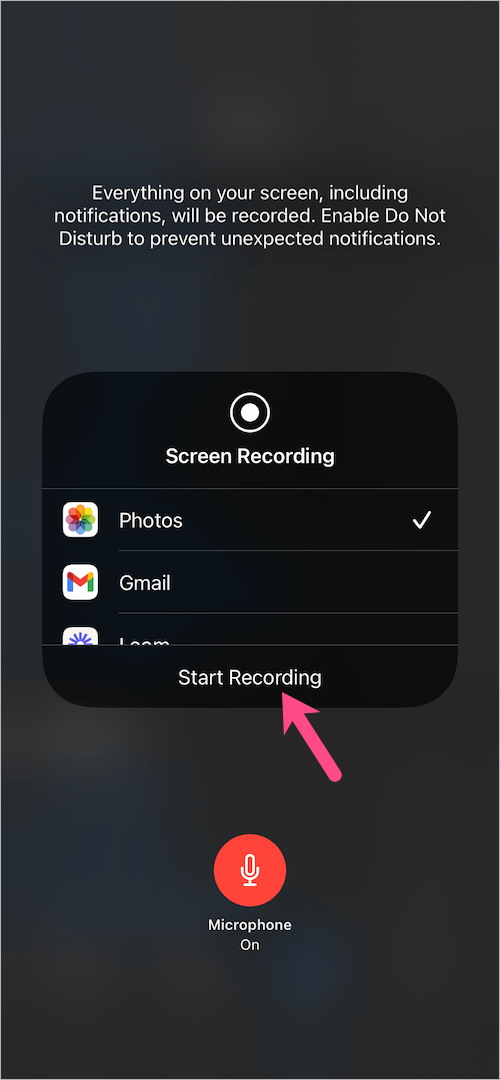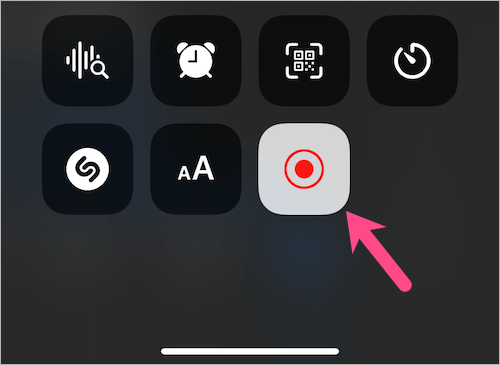Stai cercando di registrare un video tutorial, un video di risoluzione dei problemi o un gameplay sul tuo iPhone? Per fortuna, gli iPhone con iOS 11 o versioni successive offrono funzionalità native per registrare lo schermo. Lo screen recorder integrato funziona alla grande ed elimina la necessità di installare un'app di terze parti. Ti consente di catturare sia il video che l'audio sul tuo iPhone. Inoltre, puoi registrare suoni interni ed esterni dal microfono.
iPhone 13 ha la registrazione dello schermo?
Sì, esiste una funzione di registrazione dello schermo nascosta su iOS e iPadOS di cui molti utenti non sono a conoscenza. Questo perché, a differenza di Orologio e calcolatrice, non esiste un'app dedicata nella schermata iniziale per accedere allo screen recorder integrato su iPhone. Quindi, se sei nuovo nell'ecosistema iOS, potresti avere difficoltà durante il tentativo di registrare lo schermo su iPhone 13.
Grazie al supporto nativo per la registrazione dello schermo, gli utenti iPhone possono registrare lo schermo senza un'app. Scopriamo come.
Come registrare lo schermo su iPhone 13 e 13 Pro
Come posso registrare lo schermo su iPhone 13 poiché non esiste un'app per la registrazione dello schermo sul mio iPhone? Bene, devi prima aggiungere la registrazione dello schermo a Control Center poiché il particolare controllo non è presente per impostazione predefinita. Fare così,
- Vai su Impostazioni sul tuo iPhone.
- Tocca "Centro di controllo".
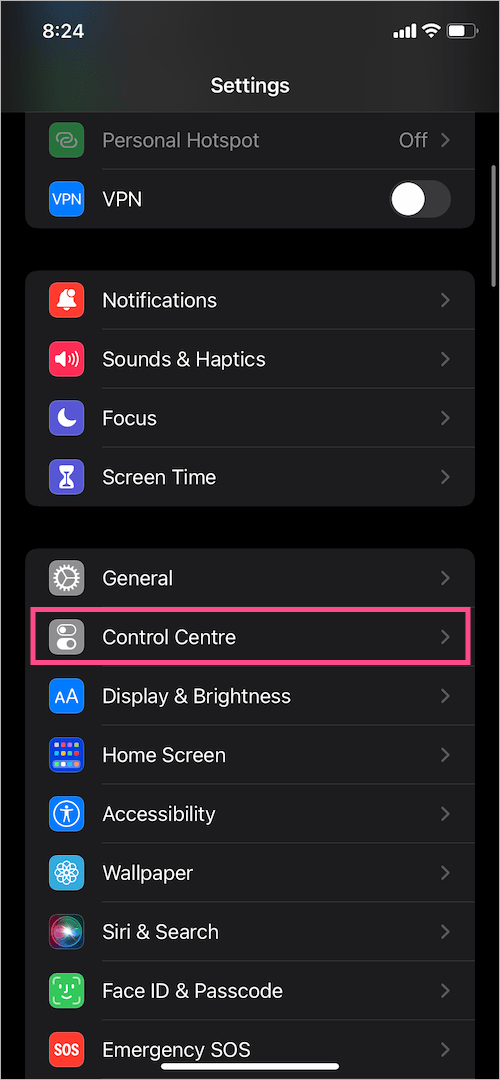
- Scorri verso il basso e cerca "Registrazione schermo" nella sezione "Altri controlli".
- Clicca il + pulsante verde accanto al controllo "Registrazione schermo". La scorciatoia per la registrazione dello schermo verrà aggiunta al tuo Centro di controllo.

- Scorri verso il basso dall'angolo in alto a destra dello schermo per aprire il Centro di controllo.
- Tocca il pulsante "Registrazione schermo" per avviare la registrazione. Apparirà un conto alla rovescia di 3 secondi prima dell'inizio della registrazione.
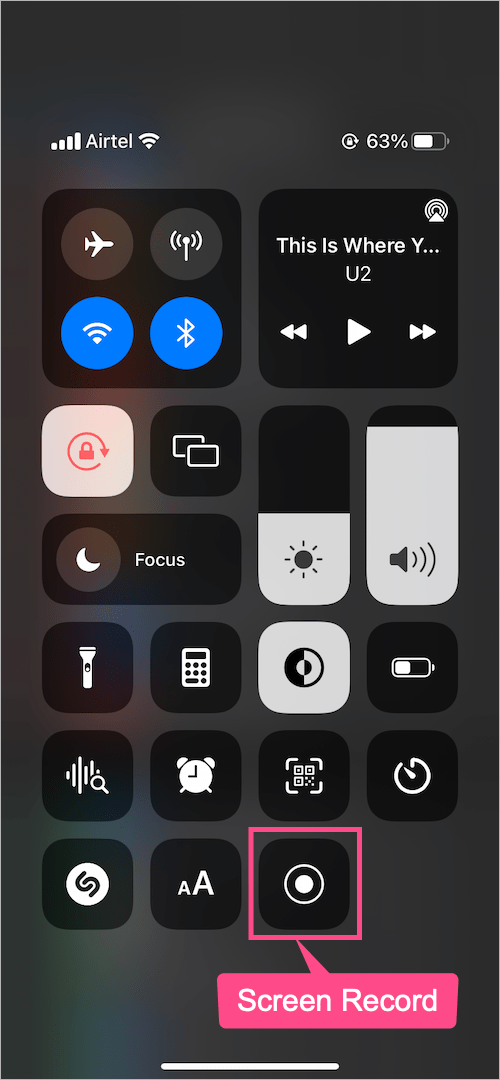
- Per interrompere la registrazione, tocca icona rossa in alto a sinistra della barra di stato. Quindi tocca "Stop".
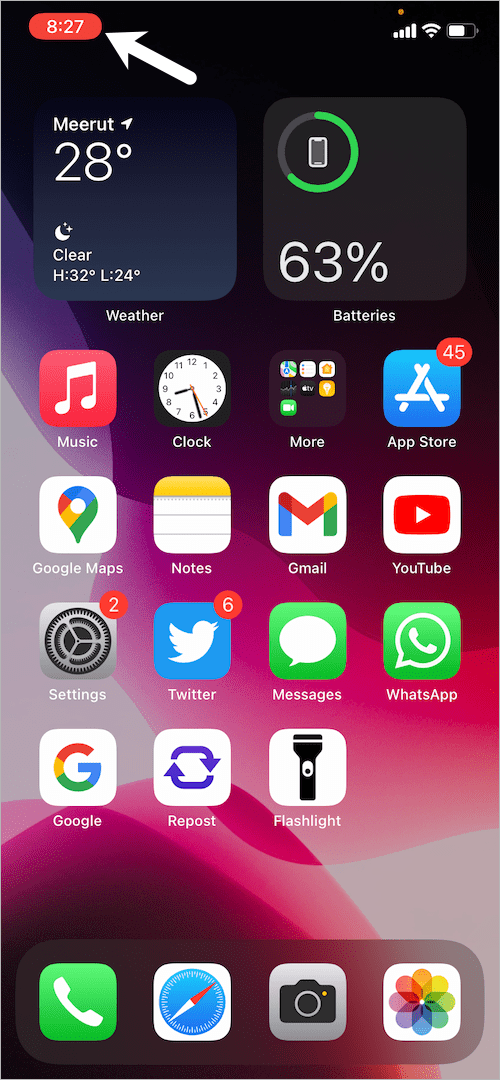
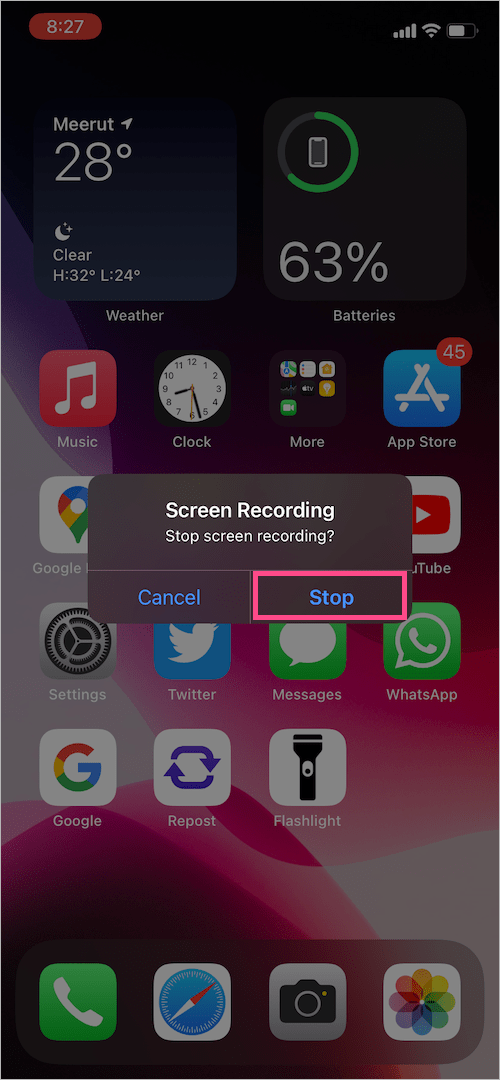
Il video della registrazione dello schermo viene salvato automaticamente in Foto. Per trovare tutti i video registrati, vai all'app Foto > Album >Registrazioni dello schermo.

CONSIGLIO: poiché tutto ciò che è sullo schermo, comprese le notifiche, viene registrato, puoi abilitare la modalità Non disturbare durante la registrazione dello schermo per evitare qualsiasi interferenza.
Come registrare lo schermo con l'audio su iPhone 13
Per impostazione predefinita, viene registrato solo l'audio interno del tuo iPhone, come i suoni di giochi e altre app. Nel caso in cui desideri aggiungere anche la tua voce durante la registrazione dello schermo, è possibile.
Per registrare lo schermo con audio esterno dal microfono, seguire i passaggi seguenti.
- Vai al Centro di controllo.
- Tieni premuto il pulsante "Registrazione schermo".
- Tocca l'icona "Microfono". Il pulsante del microfono ora diventerà rosso e mostrerà "Microfono acceso".
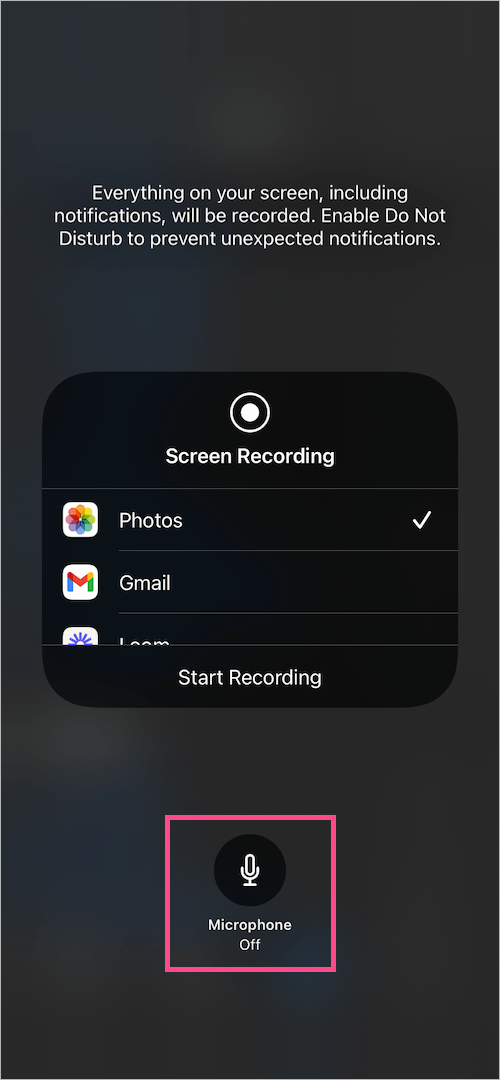
- Tocca "Avvia registrazione".
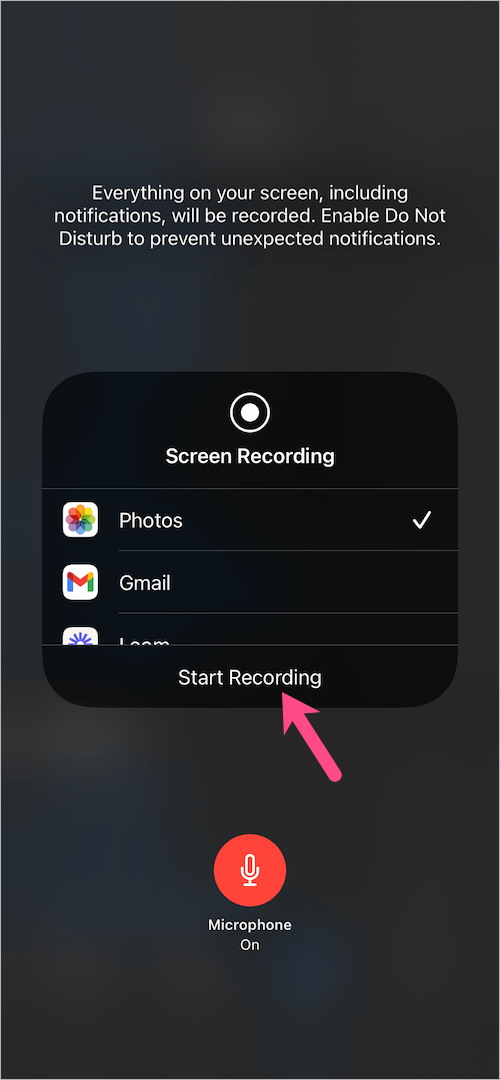
- Ora puoi parlare o narrare la registrazione dello schermo utilizzando il microfono integrato sul tuo iPhone.
- Per interrompere la registrazione, apri il Centro di controllo e tocca l'icona "Registrazione schermo".
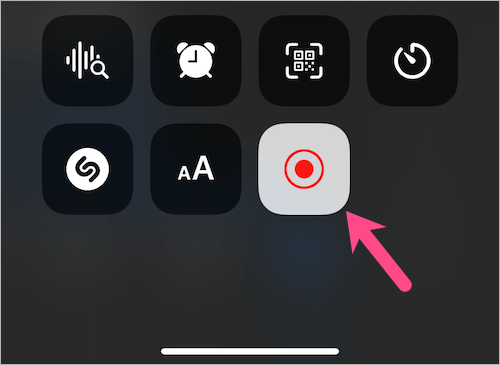
Potrebbe piacerti anche :
- Come accendere o spegnere la torcia su iPhone 13
- Come chiudere le app in background sul tuo iPhone 13
- Riavvia o spegni un iPhone 13 senza il pulsante di accensione
- Come faccio a mostrare in modo permanente la percentuale della batteria su iPhone 13?