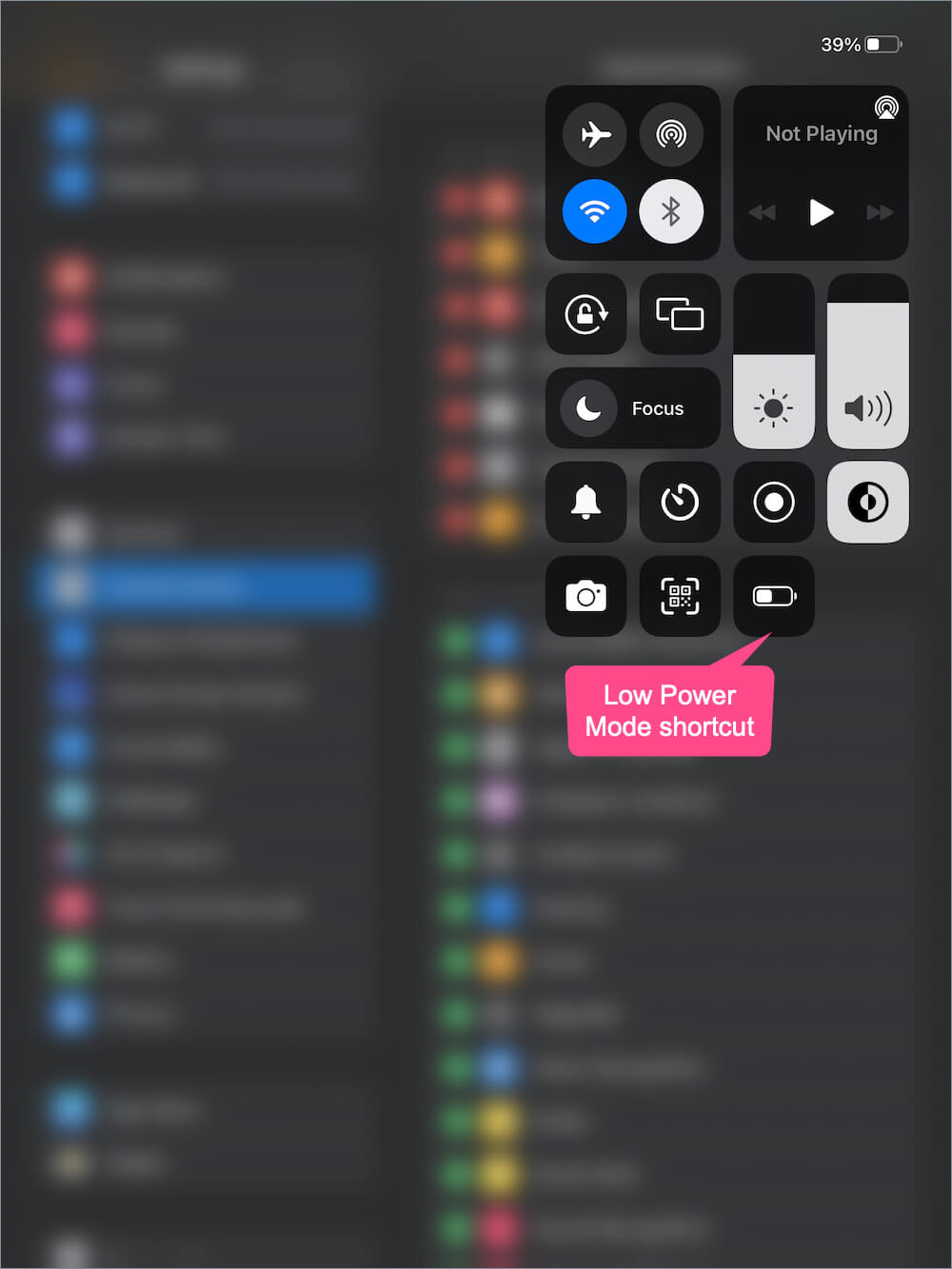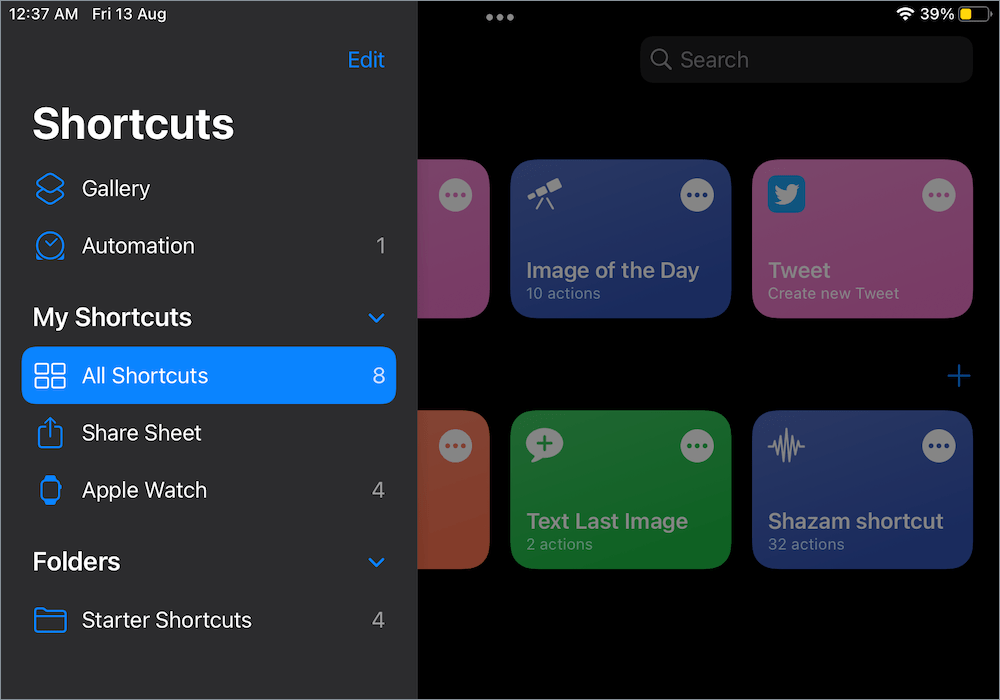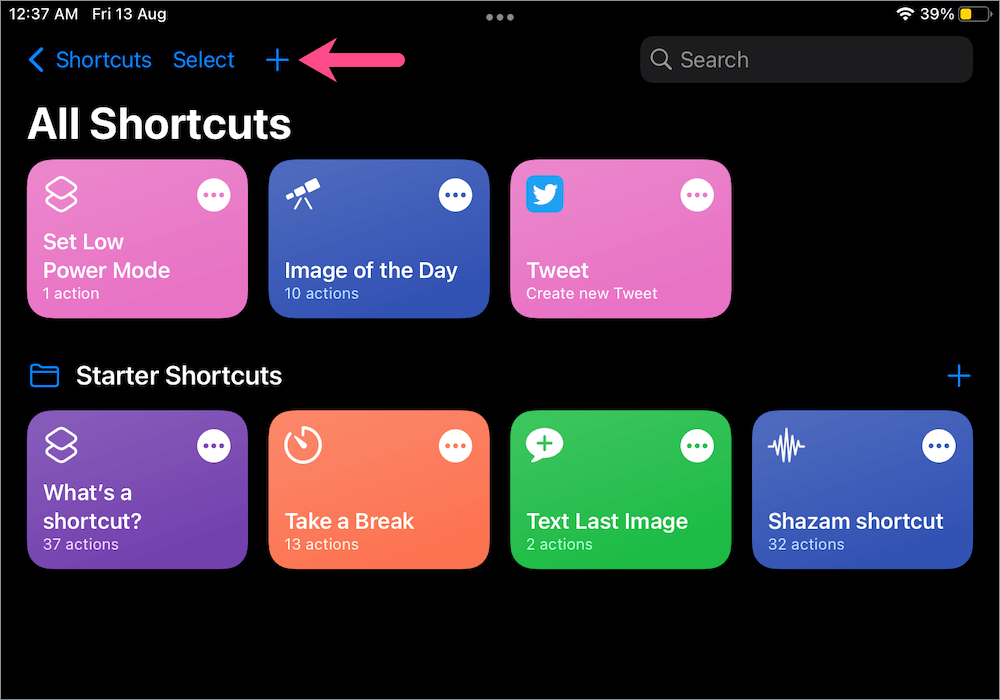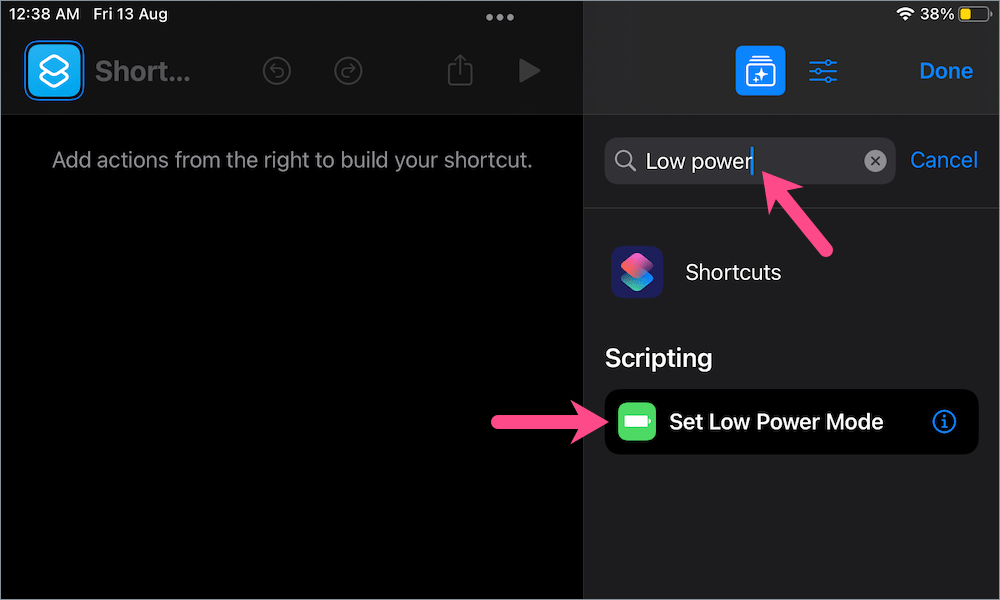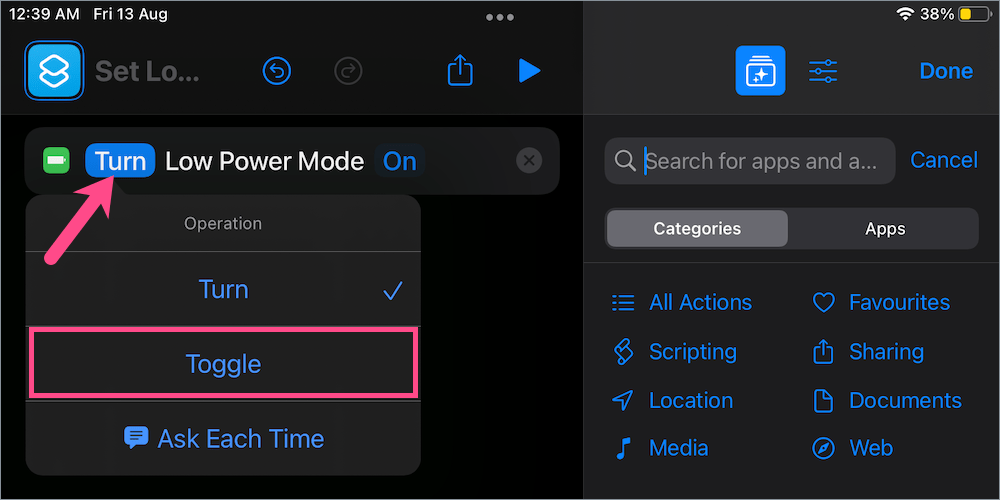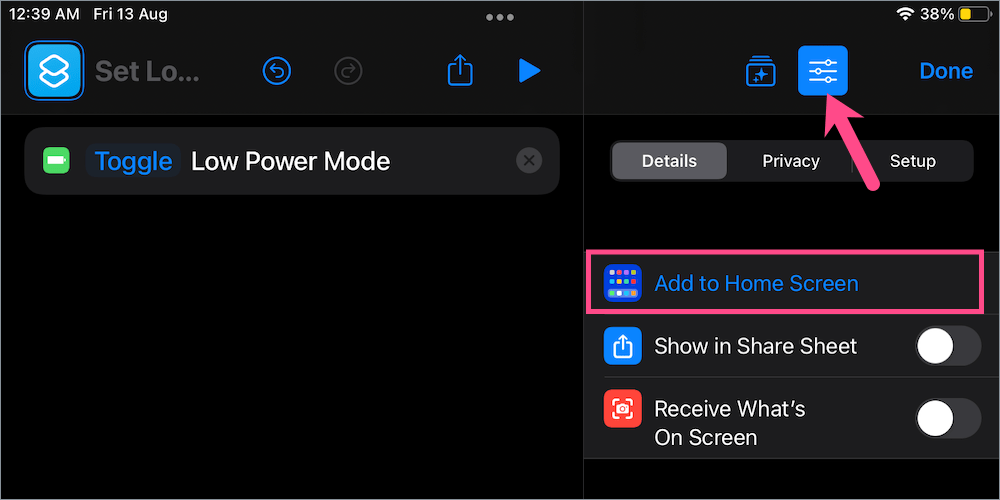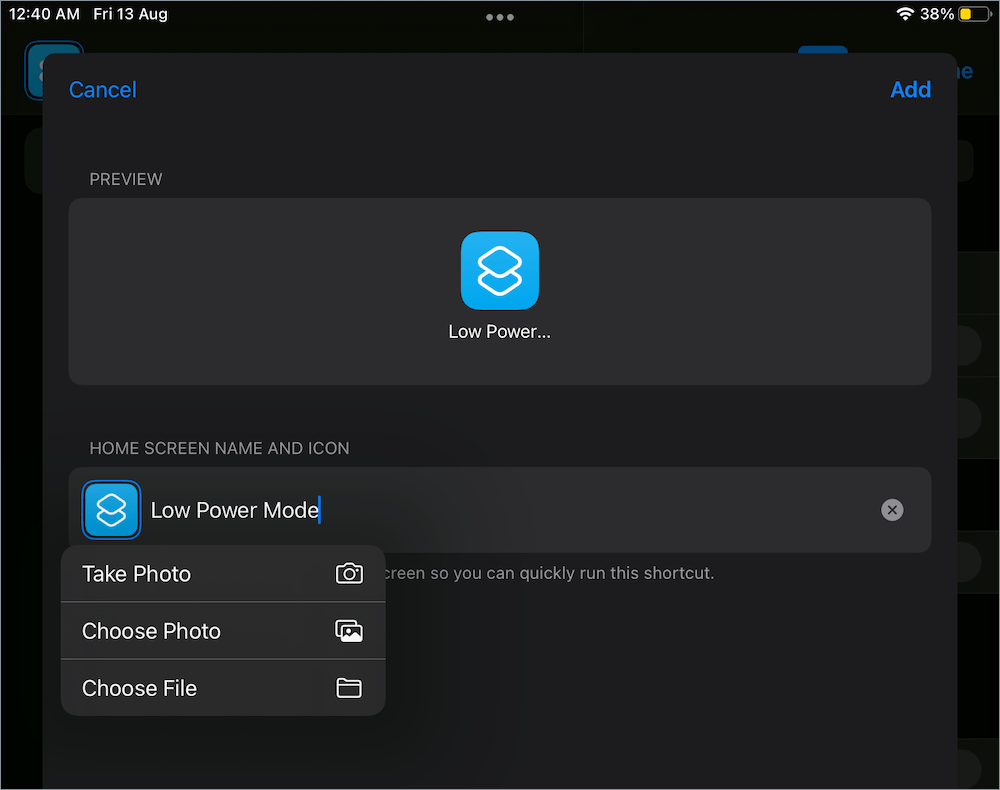Una delle funzionalità del software che ha attirato la mia attenzione durante la WWDC21 di Apple è stata l'introduzione della modalità di risparmio energetico per iPad e Mac. Sì, iPadOS 15 porta finalmente la modalità di risparmio energetico nella gamma di iPad. Introdotto con iOS 9, la modalità di risparmio energetico alias la modalità risparmio batteria era disponibile solo per iPhone fino ad ora. Non più! Gli utenti di iPad che eseguono iPadOS 15 beta o versioni successive possono ora risparmiare la durata della batteria sul proprio iPad con questa nuova funzionalità ufficiale.
La modalità di risparmio energetico per iPad funziona proprio come iPhone e anche i passaggi per abilitarla non sono diversi. Simile a iPhone, vedrai una richiesta per attivare la modalità di risparmio energetico sull'iPad quando il livello della batteria raggiunge il 20%. La modalità di batteria scarica si disattiva automaticamente anche quando l'iPad si carica all'80% della capacità. Detto questo, è possibile abilitare manualmente la modalità di risparmio energetico su iPadOS 15 ogni volta che lo si desidera.
Forse, se sei nuovo nell'ecosistema iOS, potresti non essere a conoscenza della modalità di risparmio energetico di Apple. Non preoccuparti. Di seguito sono riportati alcuni modi diversi che puoi utilizzare per mettere un iPad con iPadOS 15 in modalità batteria scarica.
NOTA: Puoi ottenere la modalità di risparmio energetico su tutti i modelli di iPad, inclusi iPad (5a, 6a, 7a, 8a generazione), iPad Pro, iPad Air e iPad mini purché abbiano iPadOS 15 installato.
Come attivare/disattivare la modalità di risparmio energetico su iPadOS 15
Da Impostazioni
Questo è il modo tipico per passare alla modalità di risparmio energetico e funziona esattamente come su iPhone. Per questo, vai all'app Impostazioni e tocca il menu Batteria. Nella sezione Batteria, attiva il pulsante di attivazione/disattivazione accanto a "Modalità di risparmio energetico".

Quando la modalità di risparmio energetico è attiva, l'icona della batteria nella barra di stato diventa gialla.
Utilizzo del Centro di controllo
Puoi anche aggiungere la modalità di risparmio energetico alle scorciatoie sull'iPad per un accesso rapido. Per aggiungere il collegamento Modalità risparmio energetico a Control Center su iPadOS 15,
- Vai su Impostazioni e tocca "Centro di controllo" nella barra laterale a sinistra.
- Tocca "Personalizza controlli".
- Nella schermata Personalizza, trova il controllo "Modalità risparmio energetico" nella sezione Altri controlli.
- Clicca il verde + icona accanto a "Modalità risparmio energetico".

- Scorri verso il basso dall'angolo in alto a destra dello schermo del tuo iPad per aprire il Centro di controllo.
- Tocca il pulsante di controllo "Modalità risparmio energetico" in Control Center per attivare o disattivare la modalità risparmio energetico.
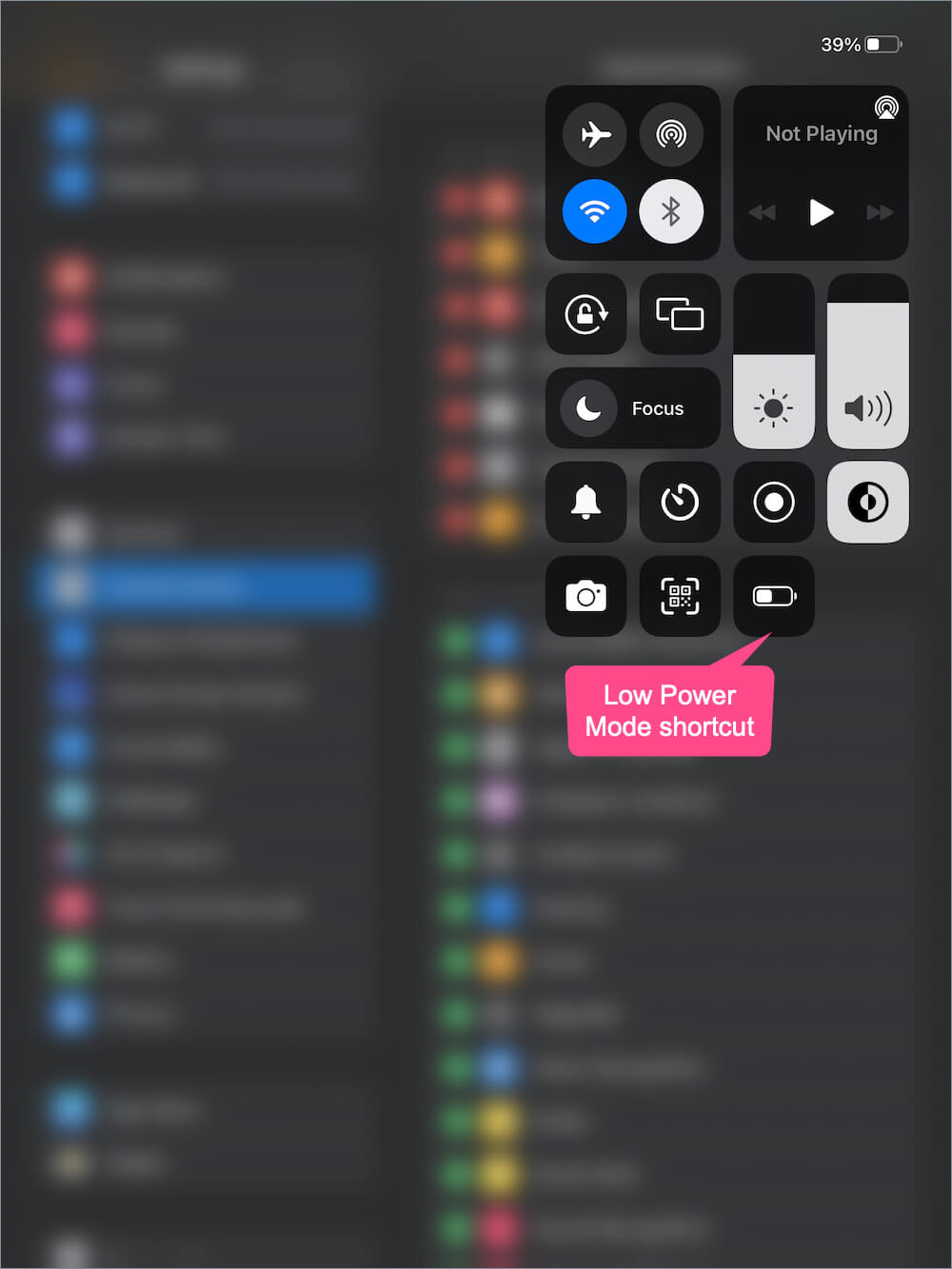
Aggiungi il collegamento alla modalità di risparmio energetico alla schermata principale
iPadOS 15 porta finalmente i widget della schermata iniziale e la libreria di app che è stata introdotta per la prima volta con iOS 14 su iPhone. Nonostante ciò, non è possibile controllare la modalità di risparmio energetico direttamente dalla schermata principale. Bene, puoi utilizzare l'app Scorciatoie per aggiungere la modalità di risparmio energetico alla schermata iniziale del tuo iPad per un facile accesso.
Per aggiungere il collegamento Modalità risparmio energetico alla schermata principale su iPadOS 15,
- Installa l'app Scorciatoie sul tuo iPad se non l'hai già.
- Vai a Scorciatoie e tocca Le mie scorciatoie > Tutte le scorciatoie.
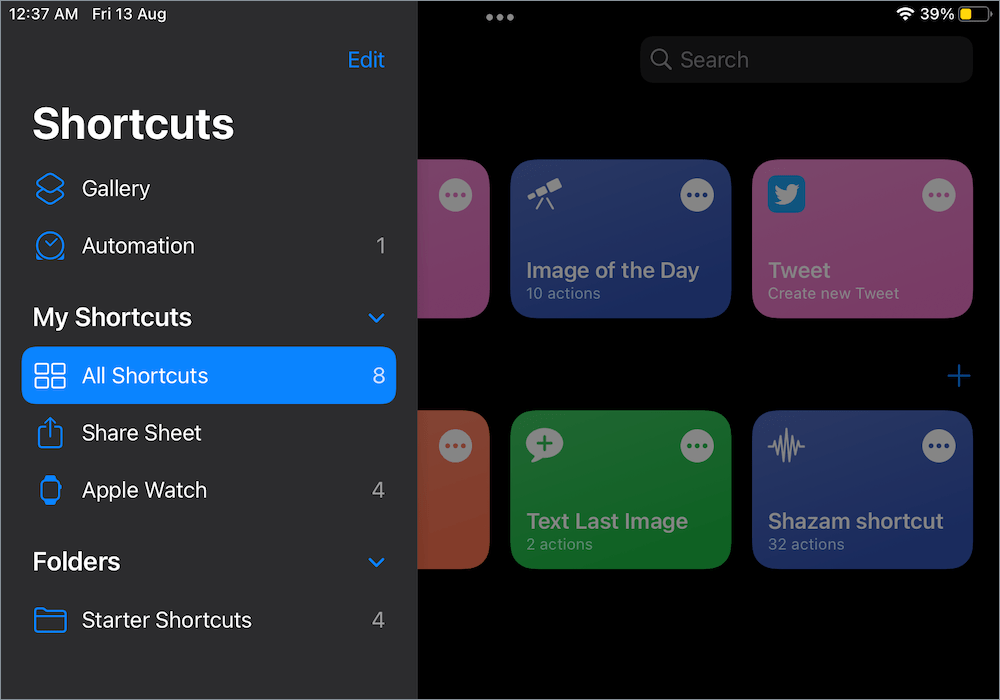
- Clicca il + pulsante in alto a sinistra per creare un nuovo collegamento.
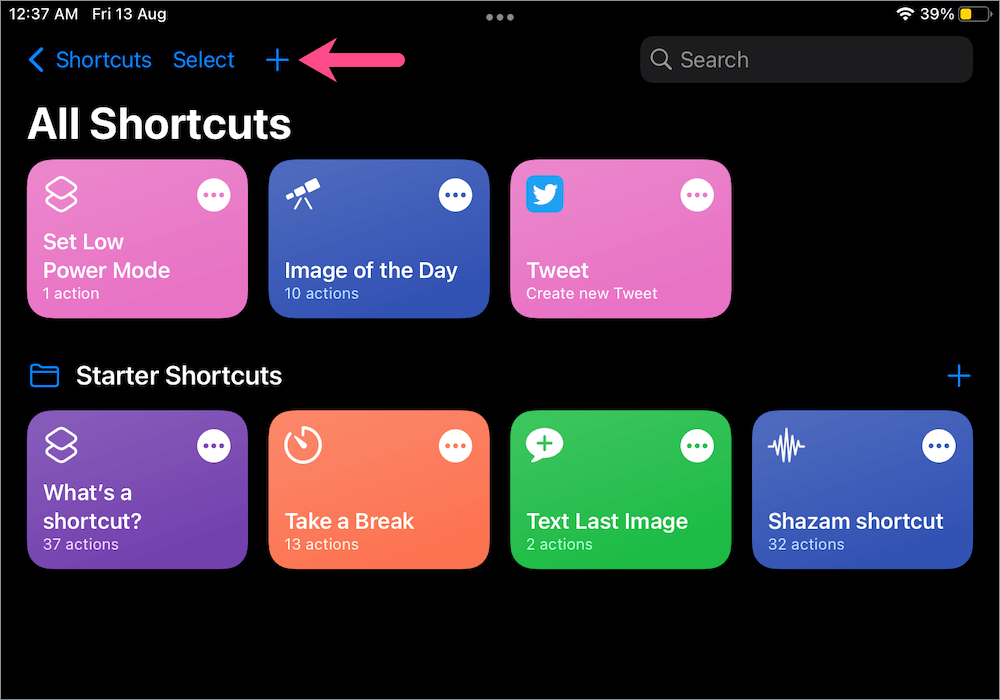
- Digita "low power" nella barra di ricerca a destra e seleziona "Set Low Power Mode".
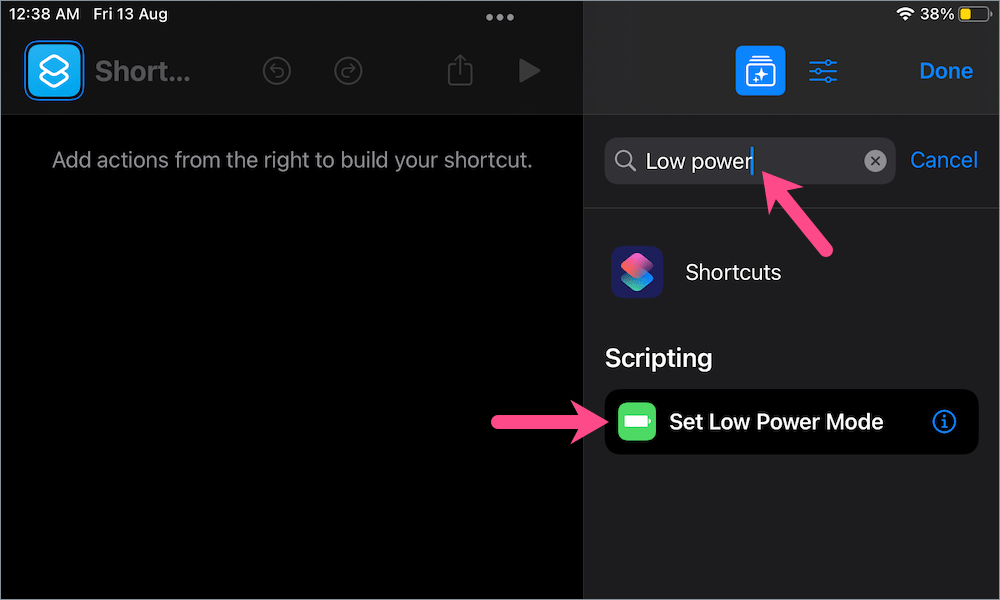
- Tocca la parola "Gira" sul lato sinistro e seleziona "Attiva/disattiva” dal menu Operazioni.
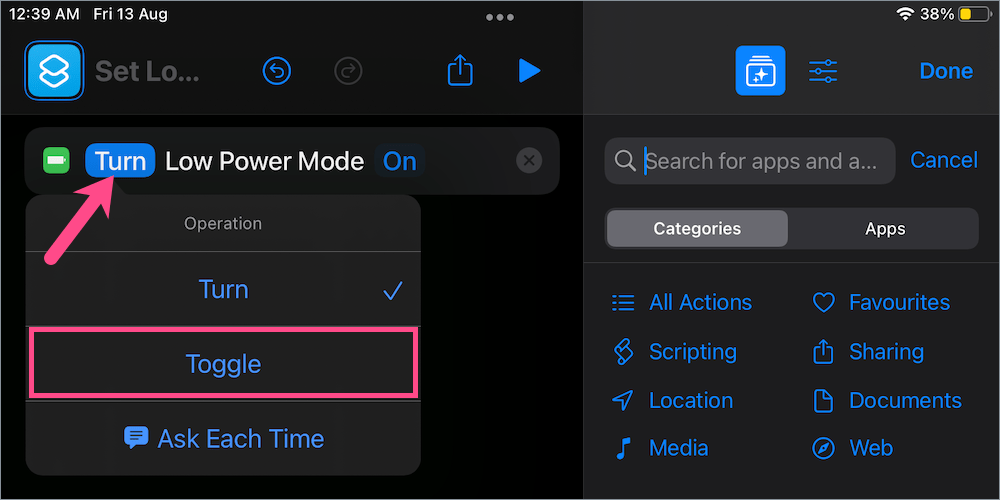
- Tocca il pulsante "Preferenze" in alto a sinistra e seleziona "Aggiungi alla schermata iniziale".
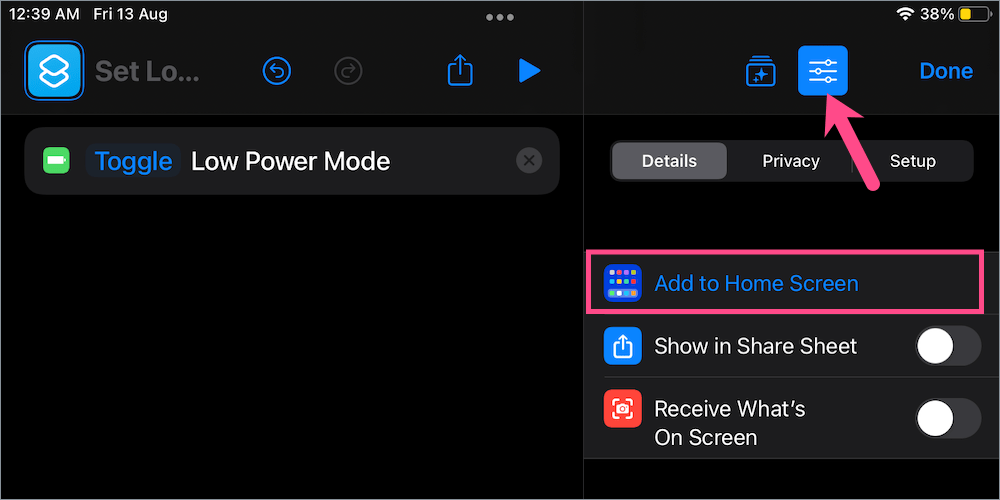
- Assegna al collegamento un nome come "Modalità batteria" e scegli un'icona, se lo desideri.
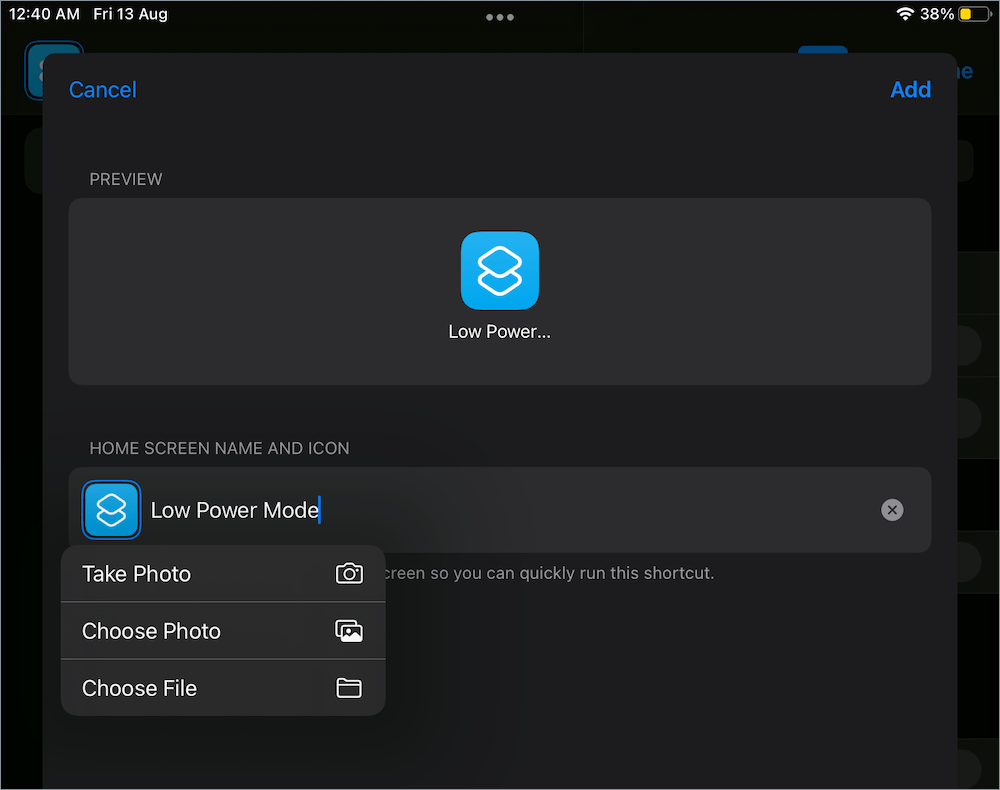
- Tocca "Aggiungi" nell'angolo in alto a destra.
Questo è tutto. L'icona della scorciatoia Modalità risparmio energetico apparirà ora sulla schermata iniziale del tuo iPad. Basta toccare il collegamento per attivare o disattivare la modalità di risparmio energetico.

Usando Siri
Invece di navigare sul tuo iPad, puoi semplicemente chiedere a Siri di abilitare o disabilitare la modalità di risparmio energetico.
Per farlo funzionare, devi prima configurare Siri se non è già impostato. Vai in Impostazioni > Siri e Cerca. Quindi attiva Ascolta "Hey Siri" e premi Home per Siri (su iPad con pulsante Home) o premi il pulsante superiore per Siri (su altri iPad).
Una volta configurato Siri, avvia Siri dicendo "Ehi Siri" o premi il pulsante Home o Top sul tuo iPad. Quindi utilizzare uno dei comandi vocali seguenti per eseguire l'attività.
- Attiva la modalità a basso consumo.
- Disattiva la modalità di risparmio energetico.
- Abilita la modalità di risparmio energetico.
- Disattiva la modalità a basso consumo.
LEGGI ANCHE: Come riorganizzare le pagine della schermata iniziale su iPadOS 15
Cosa fa la modalità di risparmio energetico su iPad?
Gli utenti di iPad nuovi a questa funzione potrebbero pensare: Cosa succede in modalità a basso consumo.
Quando abilitato, il tuo iPad disabilita temporaneamente alcune funzioni e processi per risparmiare energia. Ciò aiuta in modo significativo a prolungare la durata della batteria in una giornata intensa o quando la batteria del dispositivo si sta scaricando. Mentre l'iPad è in modalità di risparmio energetico, riduce automaticamente le attività in background come il recupero della posta elettronica, i download e gli aggiornamenti iOS. Inoltre, la modalità di risparmio energetico riduce la luminosità del display, disattiva l'aggiornamento delle app in background e riduce alcuni effetti visivi.
Inoltre, non vi è alcun impatto negativo anche se lasci permanentemente il tuo iPhone in modalità di risparmio energetico.
LEGGI ANCHE: Come ingrandire le icone su iPad con iPadOS 15
tag: iPadiPadOSSiriSuggerimenti